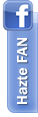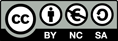Además durante la creación de este recurso descubrí algún que otro truco y creo que para los que han empezado a trabajar con ActivInspire les puede servir como ejercicio para conocer algunas cosas del programa.
La idea como os podéis imaginar viendo la imagen de la entrada es crear un bol con unas bolas en su interior para realizar un sorteo en las que podemos poner los nombres de nuestros estudiantes para elegir quien sale a la pizarra o para crear grupos, también se puede escribir en el “papel de la bola” una pregunta así podemos poner un bol con las preguntas y un bol con el nombre del estudiante.
Comenzaremos creando una bola, para realizar esto utilizaré la herramienta Modificadores de lápiz con la que dibujaremos un círculo el cual dividiremos en dos mitades mediante una línea horizontal, a continuación, vamos a darle color a esas mitades mediante la herramienta Relleno.
Yo he utilizado dos colores porque pensé que sería más fácil para trabajar, más tarde ya unificaré los colores.
Eliminaremos el círculo y la línea ya que trabajaremos con los semicírculos.
Seleccionamos la mitad superior y en el Explorador de propiedades buscamos la categoría Girar y en la propiedad Girar alrededor de ponemos el valor Abajo a la derecha.
Variando esta propiedad lo que conseguimos es crear el efecto de apertura cuando seleccionemos esa mitad y utilicemos la opción Girar de la Marquesina.
Ahora nos enfrentamos al primer problema, mover la bola por la página ya que si lo hacemos en este momento cada mitad lo hará por separado, Si estás pensando en una Agrupación no funciona, lo que haremos es utilizar un objeto contenedor que ya en otras entradas he explicado.
Con la herramienta Figura dibujamos un círculo ligeramente mayor al que forman las dos mitades y con la opción del Menú de edición de objetos llamada Reorganizar y con su opción Enviar al fondo colocaremos este círculo por debajo de los otros objetos.
Con el círculo seleccionado iremos al Explorador de propiedades buscaremos la categoría Contenedor y en la propiedad Puede contener pondremos el valor Cualquier cosa. A continuación arrastramos las dos mitades sobre el círculo.
De esta forma moviendo este círculo conseguimos mover ambas mitades y el efecto apertura sigue funcionando. Pondremos la misma propiedad también para la mitad superior.
El problema con el que ahora nos encontramos es que tenemos que colocar el puntero justo en el círculo y eso se convierte en algo muy complicado cuando tengan el mismo color. Para resolver esto seleccionaremos el círculo y volveremos a ir a Reorganizar pero esta vez elegiremos Traer al frente.
Ahora podemos seleccionar fácilmente el círculo y desplazarlo por la página junto a los dos semicírculos pero no podemos acceder a ellos. Bueno veamos el truco que se me ha ocurrido para resolver esto.
Con la herramienta Figura dibujamos una elipse para luego colocarla en la parte superior de la imagen para hacer un efecto de brillo.
En el Explorador de propiedades ponemos las siguientes propiedades:
- Contorno: Estilo= Ninguno
- Relleno: Estilo= Gradación; Gradación= Vertical; Color RGB= 255, 255, 255; Color2 RGB=0, 255, 0.
Seleccionamos la elipse y nos vamos al Explorador de acciones buscamos la acción Enviar al fondo, en la propiedades de la acción como Objetivo elegimos el círculo y después de pulsar el botón Aceptar pulsamos Aplicar cambios.
Ahora vamos a poner un “papel” dentro de nuestra bola para dibujarlo utilizaremos la herramienta Figura y dibujamos un pequeño rectángulo redondeado podéis poner cualquier color de relleno o de contorno después sobre él dibujamos un rectángulo rojo y los agrupamos a modo de papel enrollado con una cinta.
Estos elementos son los que extraeremos de la bola y al que asociaremos una acción para ver un texto que tendremos oculto.
Colocaremos estos objetos encima de nuestra bola y luego vamos al Explorador de objetos seleccionamos estos dos objetos y los colocamos debajo de los demás.
Ahora con la herramienta Texto escribimos en cualquier parte de la página por ejemplo el nombre de un estudiante, después colocamos un rectángulo que oculte el nombre. Volvemos al Explorador de Propiedades seleccionamos el rectángulo rojo. A continuación vamos al Explorador de acciones y buscamos la que se llama Traer al frente en Propiedades de la acción como Objetivo elegimos el texto y después de Aceptar pulsamos Aplicar cambios.
Ya estamos finalizando sólo unos retoques, desde el Explorador de objetos seleccionamos los semicírculos y les ponemos el mismo color de relleno que al círculo (bola) y luego a este mediante el Control deslizante de translucidez lo hacemos transparente.
Vamos a probar su funcionamiento.
Hacemos clic en el brillo, hacemos clic en la mitad superior de la bola mediante la opción Girar de la Marquesina abrimos la bola sacamos el papel y hacemos clic en la cinta.
Ahora sólo tenemos que crear de la misma forma tantas bolas como necesitemos y colocarlas dentro de un bol.
Mediante el mismo sistema que vimos al principio podemos dibujar nuestro bol ya que es un semicírculo, yo le puse como color de relleno el blanco que hice algo transparente mediante el Control deslizante de translucidez.
A continuación utilicé la opción del Menú de edición de objetos, Bloqueado para evitar que se mueva.
Introduje las bolas y el problema surge cuando las queremos mover dentro del bol ya que se salen fuera. La solución es utilizar la propiedad Puede bloquear con un valor Verdadero que está en la categoría Restricciones. El problema es saber a quién poner esa propiedad y tras varios intentos la mejor solución ha sido dibujar con la herramienta Modificadores de lápiz un semicírculo alrededor del bol.
Después borrar con la herramienta Borrador partes de ese semicírculo.
Seleccionar cada una de esas líneas y poner la propiedad Puede bloquear a Verdadero y después hacerlas transparentes para que no se vean.