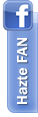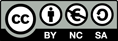Este año veremos algo intermedio que nos lleve poco tiempo pero que visualmente parezca un trabajo complejo y además utilizaremos alguna técnica que suelo usar muy poco y que para algunas personas tal vez sean desconocidas.
Lo primero que hay que hacer es descargar la siguiente imagen para vuestro equipo.
Una vez que ya esté guardada la pondremos en una página de ActivInspire, por ejemplo con la opción Insertar -> Medios…
Una vez en nuestra página, tenemos que preparar la imagen para cambiarle el color. Nos iremos a Archivo -> Configuración en la lista de la izquierda hacemos clic en Herramientas, luego en la parte derecha vamos a la opción Tolerancia de relleno de imagen y desplazamos la barra hasta el valor 50. Hacemos clic en el botón Finalizado de la parte inferior derecha de la ventana.
Seleccionamos la herramienta Relleno y elegimos cualquier color de la Paleta de colores de la Barra de herramientas principal o creamos uno, yo elegí Rojo 254, Verde 226, Azul 96. Para realizar esto sobre un color hacemos clic con el botón secundario y en el Cuadro de diálogo Color personalizado ponemos los nuevos valores.
Como la imagen es muy grande la reducimos mediante los Tiradores de tamaño.
Ahora con la herramienta Figura dibujamos un Círculo, al que en el Explorador de propiedades le damos los siguientes valores:
- Contorno: Estilo= Ninguno.
- Relleno: Estilo= Gradación; Gradación= Radial; Color RGB= 87, 180, 239; Color2 RGB= 0, 58, 128.
Vamos a solucionar el problema tan obvio con el que nos hemos encontrado. Con la herramienta Relleno seleccionaremos un color de la Paleta de colores que no vayamos a utilizar en nuestra página, por ejemplo el negro y hacemos clic en la parte blanca de la imagen.
Seleccionamos la imagen y nos vamos al Explorador de propiedades buscamos la categoría Miscelánea en la opción Color transparente elegimos el que pusimos en el paso anterior en mi caso el negro, en la opción Transparente ponemos el valor Verdadero.
Ahora sólo queda duplicar la imagen cuantas veces necesitemos, girarla, cambiarla de tamaño para ir creando los adornos de nuestra bola de Navidad.
Ya que todo esto nos ha llevado poco tiempo, le vamos a dedicar un poco más a la parte que sujeta la bola.
Hacemos un pequeño círculo en la parte superior y le damos en el Explorador de propiedades los siguientes valores:
- Contorno: Estilo= Ninguno.
- Relleno: Estilo= Gradación; Gradación= Diagonal2; Color RGB= 189, 135, 48; Color2 RGB= 252, 223, 97.
Dibujaremos un rectángulo redondeado que va a ir de un extremo del primer círculo al extremo del último y en el Explorador de propiedades le damos los siguientes valores:
- Contorno: Estilo= Ninguno.
- Relleno: Estilo= Gradación; Gradación= Horizontal; Color RGB= 253, 225, 98; Color2 RGB= 189, 137, 48.
- Contorno: Estilo= Ninguno.
- Relleno: Estilo= Sólido; Color RGB= 152, 23, 28.
Estos mismos círculos los podemos duplicar e ir poniéndolos más pequeños por la parte superior del rectángulo y poner un círculo sin relleno para dibujar el aro.
Ahora ya tenemos nuestra bola de Navidad la cual podéis duplicar, cambiar de colores y llenar toda la pizarra con muchas como ella.